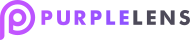1. Hotkeys list
- alt + s – open search popup
- alt + c – go to the cart
- alt + x – go to the checkout
- alt + h – show help popup
- escape – close text helper popup
- alt + p – initiate payment
- alt + n – go to filters
2. Search function — activate a searching bar

The “Search” function is helping people navigate through the website with a keyboard, a virtual keyboard, or voice control.
The “Search” pop-up window should be opened by clicking on the “Search” button at the navigation panel (Image 1).
Image 1
To use “Search” with “Keyboard” click on it also (Image 2). You can switch between the menu with the “Tab” button and the “Enter” button to make a choice.

Image 2
To use “Search” with “Virtual keyboard” click on it also (Image 3).

Image 3
Then click on the close button at the Purple Lens bar and click on the “Search” field to open the “Virtual keyboard’ (Image 4).

Image 4
3. Screen Reader function
The “Screen reader” function adapts the site for keyboard navigation through the website and simplifies access to the most important content. The tool is compatible with NVDA and JAWS screen readers.
By the click on the “Screen reader” at the navigation panel the end-user should run the Screen Reader function (Image 5):

Image 5
4. Monochrome screen function
This function allows end-users with color blindness and other kinds of visual impairment to use the website. The end-user should see the site at monochrome. The “Black/White” should be opened by clicking on the “B/W” button at the navigation panel (Image 6).

Image 6
5. High contrast screen function
This function allows end-users with color blindness and other kinds of visual impairment to use the website. The end-user should see the contrast-enhanced visuality. The “Color Contrast” should be opened by clicking on the “Color Contrast” button at the navigation panel (Image 7).

Image 7
6. Keyboard function
This function helps navigate through the website using the keyboard only (Image 9). The end-user can navigate on the site by pressing the “Tab” key to go forward (“Tab” + ”Shift” to go back) and push the “Enter” key to choose the item

Image 9
The end-user can navigate on the site by pressing the “Tab” key to go forward (“Tab” + ”Shift” to go back) and push the “Enter” key to choose the item (Image 10).

Image 10
7. Font size function
It’s an essential function for people with impaired vision or myopia. Changing the font size according to their needs, people will be able to read the content without external help.
By clicking on the “Medium font” button at the navigation panel the font size should be increased (Image 11).

Image 11
By clicking on the “Small font” button at the navigation panel the font size should be decreased (Image 12)

Image 12
By clicking on the “Large font” button at the navigation panel the font size should increase the font size on 300% (Image 13)

Image 13
8. No animation — disable all animated interface
Animation and blink blocking is vital for users with learning disabilities or susceptible to photo-epileptic seizures caused by flashing & flickering effects.
By clicking on the “No animation” button at the navigation panel all animation and blinks on the site should look like the static picture or would be blocked at all (Image 14)

Image 14
9. Links Underline function
A Links underline function to show the clickable text, that redirects to another page or site.
The “Links Underline” should be opened by clicking on the “Links Underline” button at the navigation panel (Image 15).

Image 15
10. Virtual keyboard function
The Virtual keyboard provides an alternative input mechanism for users with disabilities who cannot use a conventional keyboard. The “Virtual keyboard” should be opened by clicking on the “Virtual keyboard” button at the navigation panel (Image 16).

Image 16
The end-user can use it to fill in the forms with text information (Image 17)

Image 17
11. Text reader function
It is a simple version of the screen reader which enables blind and vision-impaired people to use computers. It reads the text on the screen in a computerized voice. The end-user can control what is read by moving the cursor to the relevant area of text with a mouse or the “Tab” key on the keyboard. The text reader should be opened by clicking on the “Text Reader” button at the navigation panel (Image 18).

Image 18
12. Voice control function
This feature helps end-users efficiently search for information and navigate through the site by voice recognition. The “Voice control” should be opened by clicking on the “Voice control” button at the navigation panel (Image 19).

Image 19
13. Voice functionalit
- Next – move to the next element on the page
- Back – move to the previous element on the page
- Click – trigger left click or enter an action
- Open tool or Tool open – open toolbar
- Open search or Search open – open search popup
- Virtual keyboard or Soft keyboard – activate virtual keyboard functionality
- No animation or Animation off – deny all animations on the page
- Links underline – underline all links on the page
- Read screen or screen reader – activate screen reader functionality
- Font up – increase the font size
- Font max – increase the font size on 300%
- Font down – return font size to normal
- Clear styles – remove all previously activated features
- Accessibility statement – show accessibility statement popup
- Color contrast or high contrast – change the colors on the screen to a specific high contrast theme
- Monochrome – show the content in black-and-white mode
- Text reader or read text – convert the on-screen information into speech
- Find – run searching functionality while search popup is opened
- Close – close search popup
- Keyboard – activate keyboard helper functionality
14. Clear styles function
A clear style function should remove all previously activated features. The “Clear style” function should be activated by clicking on the “Clear Style” button at the navigation panel (Image 20).

Image 20
15. Accessibility Statement
To read clear information about the target level of web accessibility for the website and the methods used to achieve those targets – click to the “Accessibility Statement” button at the navigation panel (Image 21)

Image 21